Laptop Me Screenshot kaise Le? इस नई पोस्ट में बताएंगे तथा हम आपको यहां यह भी बताएंगे की कैसे आप इन तीन तरीकों से Computer में स्क्रीनशॉट ले सकते हैं।
आज के आधुनिक युग में कंप्यूटर या लैपटॉप सभी के जीवन का एक अभिन्न अंग बन चुका है | इसका इस्तेमाल दफ्तर, घर, स्कूल,कॉलेज हर जगह किया जा रहा है | ऐसा प्रतीत होता है, की इसके बिना कोई भी कार्य सटीक ढंग से किया ही नहीं जा सकता|
तो,चलिए जानते हैं लैपटॉप में स्क्रीनशॉट कैसे लें सकते हैं।
Laptop में स्क्रीनशॉट कैसे लें सब से आसान तरीके

ऐसा कहना गलत नहीं होगा की हमारे जीवन की मूलभूत इकाई बन चुका है, कंप्यूटर। हम अपने सारे कार्य आज कंप्यूटर अथवा लैपटॉप के सहायता से काफी कम समयों में ही कर पाते है। कभी कभी हम किसी जरूरी प्रोजेक्ट पर काम कर रहे होते है, तभी हमारे काम का कुछ बहुत जरुरी हमारे स्क्रीन पर आ जाता है।
तब हम यह सोच रहे होते है की जैसे हम अपने Smartphone में स्क्रीनशॉट बड़ी आसानी से ले लेते है, काश उसी तरीके से हम अपने लैपटॉप या कंप्यूटर में भी स्क्रीनशॉट ले पाते।
आज के इस आर्टिकल में हम आपकी इस समस्या का निष्कर्ष बतायेंगे की लैपटॉप में स्क्रीनशॉट कैसे लें।
यह भी पढ़े : लैपटॉप को हिंदी में क्या कहते हैं?
यह भी पढ़े : Laptop में हिन्दी Typing करें?
Laptop में स्क्रीनशॉट कैसे लें Windows 10 Shortcut Key
कंप्यूटर सिस्टम (लैपटॉप अथवा कंप्यूटर) में स्क्रीनशॉट लेने का सबसे पहला तरीका Shortcut Key माध्यम से लेना है ।
लैपटॉप में स्क्रीनशॉट लेने के लिए सबसे पहले Windows Key को दबाते हुए Prt Sc वाले बटन को दबाना होगा और स्क्रीनशॉट कैप्चर हो जायगा।
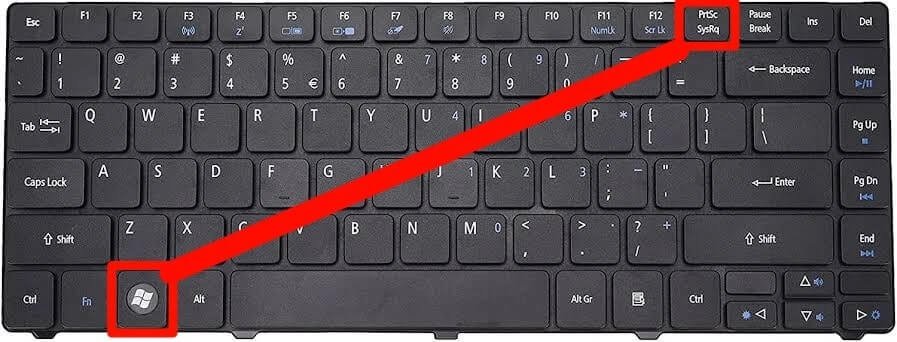
ये दोनों बटन के एक साथ दबाते ही स्क्रीनशॉट आपके लैपटॉप या कंप्यूटर में सेव (Save) हो जायेगा। अब आपके मन में यह प्रश्न जरूर आ रहा होगा की अब स्क्रीनशॉट तो ले लिया परन्तु लैपटॉप में स्क्रीनशॉट सेव (Save) कहाँ हुआ है?
आपके इस सवाल का जवाब नीचे वर्णित है ।
- जहाँ स्क्रीनशॉट लेना है, सर्वप्रथम आप वह विंडो खोल लें।
- तदोपरांत कीबोर्ड पर विंडोज (Windows) बटन और प्रिंट स्क्रीन (Prt Sc) बटन को एक साथ दबाएँ।
- उसके बाद आप अपने लैपटॉप के My PC पर क्लिक कर उसे खोल लें।
- दाहिने ओर पिक्चर्स (Pictures) पर क्लिक करें।
- अब आपको स्क्रीनशॉट (Screenshot) नाम का फोल्डर नजर आ रहा होगा, उसे खोल लें।
यह भी पढ़ें: इंस्टाग्राम पर ब्लू टिक कैसे मिलता है?
#2 Snipping Tool
लैपटॉप या कंप्यूटर में स्क्रीनशॉट लेने का यह तरीका भी काफी असरदार है, जिसमे आप अपने जरूरत के अनुसार एक ख़ास क्षेत्र का स्क्रीनशॉट ले पायेंगे ।
अगर आपके लैपटॉप में Windows 10, Windows 9, Windows 8, या Windows 7 का Operating System मौजूद है, तब स्निप टूल (Snip Tool) आपके लैपटॉप में पहले से ही इन्सटाल्ड (Installed) होगा।
Snipping Tool के सहायता से स्क्रीनशॉट लेने के लिए निचे दिए गए स्टेप्स (steps) का अनुसरण करें:
- विंडोज बटन “Windows Button” दबाएँ।
- फिर सर्च बॉक्स में स्निप्पिंग टूल “Snipping Tool” सर्च करें।
- उसके बाद सॉफ्टवेर खोल लें।
- अब आपके सामने न्यू “NEW” का बटन खुल कर आ जायेगा।
- न्यू “NEW” पर क्लिक करके, माउस दबाये रखें।
- अब आप जिस एरिया “Area” का स्क्रीनशॉट लेना चाहते है, उसको सलेक्ट कर लें।
- सेलेक्ट करने के बाद माउस छोड़ दें।
- अब आपके सामने स्क्रीनशॉट सेव करने का आप्शन आएगा।
- फिर आप अपने सुविधा के अनुसार उसे जहाँ चाहे वहां सेव कर लें ।
#3 Prt Sc और Paint की सहायता से स्क्रीनशॉट लें
लैपटॉप में स्क्रीनशॉट लेने के कई तरीके है, हम पहले ही आपको दो तरीकों से अवगत करा चुके हैं। अगर आपके लैपटॉप में Windows 10, Windows 9, Windows 8, या Windows 7 का Operating System मौजूद है। तब पेंट (Paint Software) सॉफ्टवेयर आपके लैपटॉप में पहले से ही installed होगा ।
इस तरीके से स्क्रीन शॉट लेने के लिए सबसे पहले आप प्रिंट स्क्रीन (Prt Sc) बटन को दबा लें, ऐसा करने से आपका स्क्रीन कॉपी हो जाएगा। उसके बाद आप पेंट (Paint) खोल कर पेस्ट (Paste), Ctrl +V दबा कर कर दें।
इन Steps को फॉलो करें
- Prt Sc का बटन दबाये।
- विंडोज “Windows” बटन दबाकर पेंट “Paint” सर्च करें।
- पेंट “Paint” Software खोल लें।
- फिर वहां “CTRL +V” करके स्क्रीनशॉट को पेस्ट कर दें।
- उसके बाद अपनी मनचाही जगह इसे सेव “Save” कर लें।
Laptop के लिए स्क्रीनशॉट सॉफ्टवेयर
यदि आप विंडोज में दिए गए फीचर से संतुष्ट नहीं है, तो आप Third-Part Screenshot Software का भी इस्तेमाल कर सकते हैं । उनमे से कुछ सॉफ्टवेर के नाम निचे दिए गए हैं।
- ScreenShot Capture
- GreenShot
- Jing
- Irfan View
- Pick Pick
- LightShot
ऊपर दिए गए किसी भी Software को आप अपने पसंद के अनुसार चयनीत कर डाउनलोड कर सकते है। डाउनलोड करने के लिए दिए हुए लिंक पर क्लिक करके उनके मुख्य वेबसाइट पर जाए।
तथा वहां से आप इन सॉफ्टवेर को डाउनलोड कर पाएंगे। इन सॉफ़्टवेयरों को डाउनलोड करते वक्त ख़ास ख्याल रखें, किसी भी अनजाने स्त्रोत से डाउनलोड ना करे।
” लोगो ने यह भी पूछा ” (FAQ)
क्या अलग अलग Windows में स्क्रीनशॉट लेने के तरीके अलग अलग है?
जी हाँ, अलग अलग Windows में स्क्रीनशॉट (Screenshot) लेने के तरीके अलग अलग हो सकते है । ऐसा हो सकता है की Windows 10 में काम करने वाला तरीका Windows 7 में काम ना कर पाए ।
एक स्क्रीनशॉट की साइज़ क्या होती है ?
साधारणतया , एक स्क्रीनशॉट का dimension 1280 x 720 pixel का होता है । इसका File Size 100KB से लेकर 1MB तक हो सकता है ।
स्क्रीनशॉट की खोज किसने की थी?
स्क्रीनशॉट की खोज Ottman Margenthaler ने की थी।
क्या हम Windows XP में स्क्रीनशॉट ले सकते है?
जी हां, बेशक आप अलग से सॉफ्टवेर इनस्टॉल करके Windows XP में भी स्क्रीनशॉट ले सकते हैं ।
Dell Laptop Me Screenshot Kaise Le?
उस पेज पर जाएँ जिसका Screenshot लेना है, और keyboard से नीचे मौजूद Win बटन और ऊपरी दांये ओर मौजूद PrtScr बटन को एक साथ दबा दें। Screenshot Capture हो जायेगा।
Hp Laptop Me Screenshot Kaise Le?
आप Window + Prtsc को एक साथ दबाकर Screenshot ले सकते हैं। और My Computer मे जाकर Picture पर क्लिक करके उसे Screenshot फोल्डर में देख सकते हैं।
निष्कर्ष
मित्रों,आशा करते है की लैपटॉप में स्क्रीनशॉट कैसे लें “Laptop Me Screenshot kaise Le” इसका जवाब आपको अवश्य मिल गया होगा। स्क्रीनशॉट ने आज हमारे काम को काफी सरल और प्रभावी बना दिया है।
इसके माध्यम से हम अपनी बातों को किसी भी ब्लॉग/आर्टिकल या प्रोजेक्ट के साथ संलग्न करके अच्छे तरीके से समझा पाते हैं । आपके मन में उठने वाले हर एक सवाल का जवाब भी आपको मिल ही चुका होगा।
इसके अलावे कुछ भी आपके मन कोई शंका शेष रह गयी हो, तो कमेंट करके अपनी समस्या जरूर बताइयेगा | अगर आपको हमारा यह आर्टिकल पसंद आया है।
तो अपने मित्रों और परिवार के सदस्यों के साथ जरूर साझा करियेगा | हमारा आर्टिकल आखिर तक पढने के लिएआपका तहे दिल से आभार |